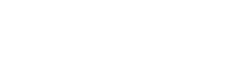On this page
The City of Guelph is using Webex to support remote meetings. The instructions outlined here will help delegates join and participate in these meetings.
How to join Webex on a computer
- Click on the link provided in the email from City Clerk’s Office staff ([email protected]). This email will also contain the password needed in Step 2.
- On the “Event Information” page, enter your name, email address, and password. Please ensure the correct spelling of your name as it will be shown during the meeting when you are speaking.
- Click “Submit”, and then click “Join Now” on the Webex Event window. Please do not “Join by browser” as this option does not support a web camera.
- You will be prompted to a “Run the temporary Webex application” screen.
- If you would like to download the Webex application, click on “Download Application” to install the app. If this is the first time you have used Webex on this computer, a “Terms of Service” box may also appear. Click “Accept” to enter the engagement event.
- When joining the meeting, you will not be visible to others and will not be able to turn on your video or unmute yourself. Once it is your turn to speak, you will be able to turn on your camera and microphone.
- To change your view in the meeting, you can find this button in the top right corner of the screen. It is recommended that you select Grid view so you can see all participants in the meeting.
Video delegation instructions
- Test your video and audio connection prior to joining a meeting: Webex Test Meeting
- The Chair will call your name when it is your turn to speak. You will need to turn on your video and unmute your microphone.
- Your microphone should be muted when not speaking.
- Once acknowledged by the Chair, you can begin to speak. The Chair may advise you when your time is almost up.
- After you have spoken, members of Council may ask you questions. Once you have finished speaking and answering any questions, please mute your microphone.
You are welcome to leave the meeting once you have finished your delegation. You may remain in the meeting if you wish to watch the rest of the meeting. Please note that once you have finished your delegation you will not be visible to others and you will not be able to turn on your video or microphone.
If there are connection issues
If you are not able to delegate via video due to technical difficulties, the City Clerk’s Office will call you using the phone number provided upon registration so that you can delegate via telephone.
Below is the process for delegating by telephone:
- The City Clerk’s Office will call you from what will appear on your phone as a long-distance (US) phone number. When you answer the phone, you’ll hear the following automated message: “Welcome to WebEx. Please press 1 to be connected to the meeting.”
- Press “1”.
- You will then be connected to the meeting. Even though your microphone will be muted, you may still listen to the meeting.
- When it is your turn to delegate, the Chair will call your name and provide some brief instructions. Your microphone will then be unmuted and you can begin your delegation.
- You will be advised by the Chair when you have reached the end of your delegation time.
- When you have completed your delegation, please remain on the line for any questions from members of City Council.
- Once questions are completed, the Chair will thank you for your delegation and your call will be muted. You may remain on the phone if you wish to listen the rest of the meeting. If your call is disconnected or the meeting has ended, you will hear the following automated message: “Thank you for using Webex.”
Reminders
- Please ensure you join the meeting no later than 5 minutes prior to the meeting to ensure your audio and video are working. If you have any issues accessing the meeting, please contact City Clerk’s Office staff.
- When you join the meeting, you will be joining as an “attendee”. As an attendee, you will not be visible to others and you cannot turn your microphone or camera on. Once your item is being discussed, you will be turned into a “panelist”, at which time you will be visible to others and you can turn your camera and microphone on.
- Please do not forward the hearing link and password to anyone.
- Please use a computer to join the video conference. Check that your computer is charged and/or plugged in.
- To ensure the best connectivity, make sure that your computer is located close to your modem.
- Ensure that your space is quiet and that you will not be interrupted. Set your phone to mute.
- Be prepared by reviewing the agenda prior to the meeting. Ensure you can access these materials if you need to during the hearing. Close any extra tabs or windows on your computer to ensure your computer is running optimally.
- The hearing will be live streamed to the City’s website and the City’s Facebook page. The video recording will also be posted on the City’s website after the meeting. Please ensure the background of your video is free from anything you do not want shown, and wear attire suited to the hearing.
- Try to limit background noise especially any audio of the meeting (e.g. from the YouTube livestream), so that everyone can hear you clearly and without feedback. This includes muting or turning off televisions, or radios.
- It is not possible to provide you with a specific time or information on how long you may have to wait before it is your turn to speak.
Recording and broadcasting
Public meetings of Council and Committee(s) are recorded. They are live streamed on the City’s website and social media page(s), and will be posted online. In addition, they may be recorded and broadcasted on Rogers TV. Your image may be seen as part of these broadcasts. If you have any questions regarding this collection, use and disclosure of personal information, please contact the City’s Information and Access Coordinator at 519-822-1260 extension 2349 or [email protected].
Tips for appearing on video
- Put light in front of you.
Avoid sitting in front of a sunny window – viewers will not be able to see your face. Put the camera between you and the window/light source or add a light front of you. - Use headphones.
Please use earbuds or headphones with a microphone. This prevents echoes and feedback on the call and makes it easier for everyone to hear what you’re saying. Also, please mute your microphone when you are not speaking to reduce background noise. - Put the camera at eye level.
Place the camera so you can look straight at it. The camera should capture your face and part of your upper body, with the camera being aligned with your eyes. Avoid putting the camera somewhere you have to look down at it. - Look at the camera when you’re talking.
Eye contact is an important part of any conversation, and that is especially true when you’re online. When speaking, look at the camera (not the screen), so you are speaking directly to the people participating or watching at home. - Look at the screen when you’re not talking.
Remember, even when you’re not talking, you’re still on camera. Sitting up straight helps you look and feel more energized and engaged in the meeting. When listening to other participants, sit still, and keep your eyes on your screen. Avoid eating during the meeting. - Turn off video streaming services (such as Netflix or YouTube).
Video streaming services may consume large bandwidth. For optimum connectivity, ensure that for the duration of the meeting, video streaming services have been turned off or closed on your network.